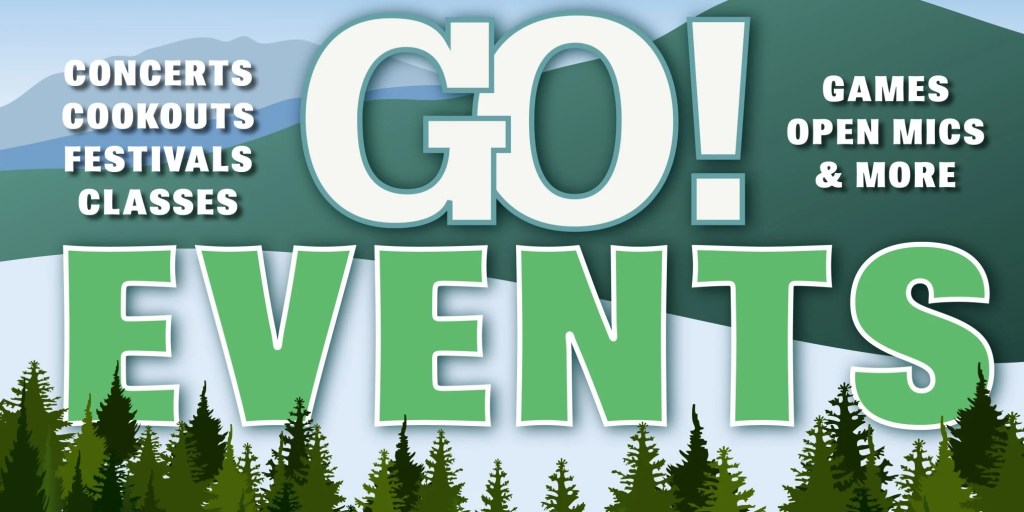Bulletin e-edition FAQs
Published 2:52 pm Wednesday, April 9, 2025
Print and Download:
Q: How do I print puzzles and other content?
A: In Index mode, select the content you want to print so that it is displayed in the right side of the screen. Click the Print icon directly above the content.
If you prefer to define the area of the page that is printed, use the Share icon to the right of the Print icon, selecting the Clip option on the Sharing menu.
Trending
In Browse mode, select the Page Number in the top left or right corner of the displayed page. Then select the Share icon and follow the instructions to highlight/clip the area to be printed.
Q: How do I download articles or pages as PDF files?
A: The Pages Mode allows you to quickly download the entire edition – or only selected pages – as a PDF file. You also can download selected content as a PDF file from the Browse, Index and Search Archive modes (see below).
Browse Mode:
Q: What does Browse Mode mean?
A: Click this icon for a graphical view of the pages. Use the left and right arrows to browse through the pages. Click the Browse icon a second time to zoom in on a page.
Hover over the Browse icon to access a menu where you can further control your Browse viewing mode. Select the 1x or 2x viewing option; optionally also “lock” that option.
Trending
1x – Single click/tap on the page image will zoom in or out. Double click/tap will open the content in Index viewing mode.
2x – Double click/tap on the page will zoom in or out. Single click/tap will open the content in Index viewing mode.
Locked – Enabling the “lock” will prevent your ability to click/tap on content in Browse mode and have it open in Index mode. If you prefer to read all pages in our graphical Browse mode, you may choose to “lock” the mode so that you do not accidentally cause the system to switch to Index viewing mode. Even if “locked”, you can still open content in the Index viewing mode by selecting the Index icon from the main control bar on the right.
Q: How do I switch pages in Browse Mode?
A: Pressing the arrows on the right and left sides of the page will switch pages, you can also use the scroll wheel on your mouse or touch pad to scroll the page and it will change pages once you reach the bottom of the current page.
Q: Can I print, email, or download articles from Browse Mode?
A: Yes! By selecting the Page Number then the Share icon in the top left or right corner of the displayed page, you can print, email or download a portion of the page to anyone you choose.
Pages Mode:
Q: What is the Pages icon for?
A: From the Pages Mode you can see small images of all pages in the edition you are viewing. This is an easy way to quickly scan through the entire publication. Click on any page image to open it for viewing. Most publications also allow downloading pages as PDF files from this viewing mode.
Index Mode:
Q: What is Index Mode?
A: This is the default view of the e-Edition. It allows several options for formatting content for reading, printing or sharing.
Q: How do I load an article for viewing?
A: Clicking on an area of the page image displayed on the left side will load that content into the right side. Pressing the arrows on the right and left sides of the page image will change pages.
Q: Can I print the article I’m viewing, or share it with someone else?
A: Yes! When an article is loaded for viewing in the right side of the screen, several control icons will appear above it. The Print icon offers a quick way to print. The Share icon will open a Sharing menu which allows you to select from several methods (Email, Print, Facebook, Twitter, etc).
Q: How can I change the text size or alter the way the article is displayed?
A: In the same control area as the Share icon you will find icons to decrease or increase the text size, to listen to the article, and to switch between graphical and text displays of the article.
Search Archive:
Q: How do I search in the e-Edition?
A: To search, press the Search Archive button along the right side of the screen. Insert the word or text to search and click on the Search button.
Q: How do I search in past dates of the e-Edition?
A: Press the Search Archive button along the right side of the screen. Insert the word or text to search and select the date or the period using the field ‘From period:’ and ‘To:’. Click on the Search button to begin the search. Once the search results load, click a page number to view that entire page. Click an article title or ad image to open it for reading.
Editions and Settings:
Q: How do I view older dates?
A: Older editions can be viewed by pressing the Editions icon along the right hand side of the screen, then selecting a date from the displayed editions. They also may be accessed using the Search Archive icon.
Q: How do I log out of the e-Edition?
A: You can log out by clicking on the Settings icon then clicking the Account tab to see the Logout button. (Log in/out may not be required.)
Q: How do I change my password for the e-Edition?
A: Clicking on the Settings icon then clicking the Account tab will allow you to change your password or manage your account. This will change your password for all digital access sites. (Passwords may not be required.)
Q: What other options are available?
A: Besides password/account information, the Settings icon provides access to additional features and contact information.